Check the Margins
1. Click the Layout tab
2. Click Margins
3. Choose 1" on all sides
Step 1: make sure the page layout has a 1" margin on all sides.
|
Check the Margins 1. Click the Layout tab 2. Click Margins 3. Choose 1" on all sides |
|
Step 2: set the font and size to Times New Roman and 12.
|
Font and Size
2. Choose Times New Roman under Font: 3. Choose 12 under Size: 4. Click Set As Default
5. Choose All documents based on the Normal.dotm template? 6. Click OK
Now, all new documents on your computer will use these settings. |
|
Step 3: set the line spacing to Double.
|
Line Spacing
2. Choose Double under Line spacing: 3. Check that the Spacing Before: and After: are 0 pt. 4. Click OK
|
|
Step 4: type your name, professor's name, course name, and date. Your professor may want you to specify the name of the assignment, too.
|
Name and Course Info 2. Type your professor's name. Press Enter. 3. Type the course name. Press Enter. 4. Type the day, month, and year. Press Enter Your professor may want you to include the name of the assignment, too. Follow your professor's directions!
|
|
Step 5: center the title &
indent the first line of the paragraph.
Titles: Capitalize content words (nouns, pronouns, adjectives, adverbs, and verbs),
subordinating conjunctions, and the first and last words.
|
Title and First Line 2. Click the center button in the Paragraph section. Press Enter.
3. Click the left button in the Paragraph section.
4. Press the Tab key on the keyboard. This is the first line of your essay.
5. Start typing your essay. Your professor may want page numbers. The next step tells you how to insert page numbers. |
Religion at School Religion at School
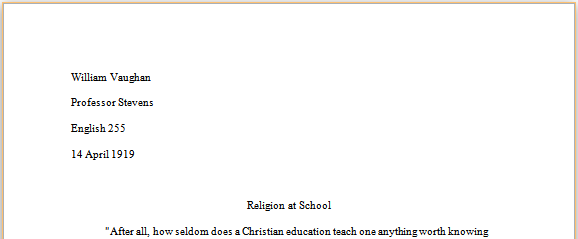
|
Step 6: insert page numbers with your last name. Remember to follow your professor's directions.
|
Page Number
2. Click Page Number.
3. Choose Top of Page.
4. Choose Plain Number 3 or one with the number in the top right corner.
6. Click Close Header.
Here is a video you can also view: MLA Format Setup in Word 2010 part tells you how to create the final Works Cited page, where you list all of the sources you used in your research paper. |
|
For the Works Cited page, you must start a new page and center Works Cited.
|
In-line Citation and the Works Cited Page Throughout your essay, you should have been citing your sources.
2. Click the center button in the Paragraph section. Press Enter.
3. Click the left button in the Paragraph section.
4. Start typing the sources. The sources must be listed in alphabetical order by the author/editor's name. 5. The first line of each source is never indented, but any hanging
lines are indented one Tab. These websites can help you format the sources for the Works
Cited page: |
Works Cited Works Cited
Author's last name, First name. Title of Book.City of Publication: Publisher, year published. Author's last name, First name. "Title of Article."
Title of Journal volume#.issue# (year): Author's last name, First name. "Title of Article."
Title of Journal day Month year: pages. |